Lời tạm biệt với dấu nhắc lệnh MS-DOS
Chạy tốt 36 năm nhưng thời của MS-DOS, cmd.exe – dấu nhắc lệnh – đã kết thúc.
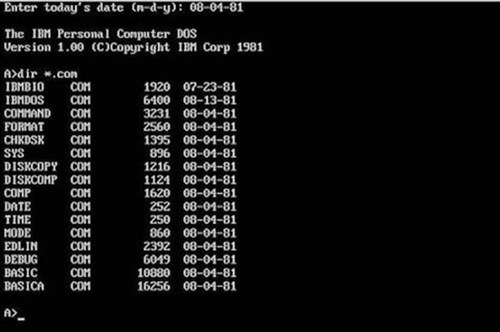
Không ít người đã sử dụng Microsoft Windows thậm chí cả hàng thập kỷ qua nhưng có thể không biết rằng có một đường kết nối trực tiếp đến hệ điều hành (HĐH) đầu tiên của Microsoft có nền tảng MS-DOS, được chuyển từ phiên bản Windows này sang phiên bản khác, dù ít được cải tiến nhưng vẫn giữ nguyên. Giờ đây, chúng ta sắp nói lời tạm biệt với tất cả điều đó.
Điều thú vị là MS-DOS không hoàn toàn là của Microsoft và thậm chí nó cũng không mang tên này khi sinh ra. Giờ là lúc đáng để xem lại lịch sử của nó khi sự kết thúc đang đến gần.
Năm 1980, HĐH thống trị máy tính cá nhân lúc đó là CP/M của Digital Research cho bộ vi xử lý Z80. Thời đó, Tim Patterson cũng tạo ra HĐH Quick and Dirty Operating System (QDOS). Đây là một bản nhái của CP/M nhưng có hệ thống tập tin tốt hơn cho bộ vi xử lý mới nhất thời ấy là 8086. Lúc bấy giờ, chẳng mấy ai quan tâm.
Cho đến khi chính IBM quyết định phát triển máy tính cá nhân (PC) chạy trên 8086, và Big Blue (tên gọi IBM trong giới công nghệ thời đó) cần chọn ngôn ngữ lập trình và HĐH cho nó. Họ có thể chọn ngôn ngữ từ một nhà cung cấp phần mềm độc lập nhỏ khi đó là Microsoft, nhưng HĐH thì tìm ở đâu?
Câu trả lời rõ ràng mà chàng trai 25 tuổi Bill Gates tư vấn là gặp thẳng Gary Kildall, nhà sáng lập Digital Research và cha đẻ của CP/M. Những gì xảy ra sau đó tùy vào việc bạn tin ai. Nhưng dù có đúng là Kildall đã không có mặt lúc đó vì đang đi nghỉ khi IBM đến để tìm anh ta để thỏa thuận về CP/M cho x86, thì Kildall đã không gặp IBM, và họ đã không có thỏa thuận nào.

Vì vậy, IBM đã quay lại và nhờ Microsoft tìm giúp phát triển một HĐH. Chuyện này xảy ra ngay khi Paul Allen, người đồng sáng lập Microsoft biết đến QDOS. Microsoft sau đó đã mua QDOS khoảng 50.000 USD vào năm 1981. Ngay sau đó, IBM đã chọn công ty cũa Bill và Paul phát triển một trong những HĐH của PC, và Microsoft đổi tên QDOS thành MS-DOS (Microsoft DOS) và quan trọng là họ đã khiến IBM đồng ý cho phép Microsoft có thể bán MS-DOS cho các nhà sản xuất PC khác. Chính sự nhượng bộ này của IBM đã tạo ra nền tảng để Microsoft xây dựng đế chế của mình.
Vào cuối tháng 11/2016, trong bản Windows 10 Preview Build 14.791, dấu nhắc lệnh MS-DOS đã được đưa ra. Dona Sarkar, người đứng đầu Chương trình Insider Windows, đã cho rằng “PowerShell hiện là môi trường dòng lệnh chuẩn thực tế từ File Explorer. Nó thay thế Command Prompt (tức cmd.exe)”. Cụm từ “chuẩn thực tế” cho thấy dấu nhắc lệnh chưa kết thúc hoàn toàn. Và sự thật là bạn vẫn có thể không chọn chuẩn mặc định bằng cách mở Settings> Personalization > Taskbar và chuyển “Replace Command Prompt with Windows PowerShell” trong menu xuất hiện khi nhấn chuột phải vào nút “Start” hay nhấn tổ hợp “phím Windows +X” sang “Off” .
Nhưng bạn cũng có thể chào tạm biệt dấu nhắc lệnh cũ Command Prompt. Build 14.791 không phải là phiên bản beta, mà là nền tảng cho bản nâng cấp Redstone 2, hay còn gọi là Windows 10 SP2. Đây là tương lai của Windows 10 và sẽ không còn chứng tích xưa nhất của phần mềm Microsoft.
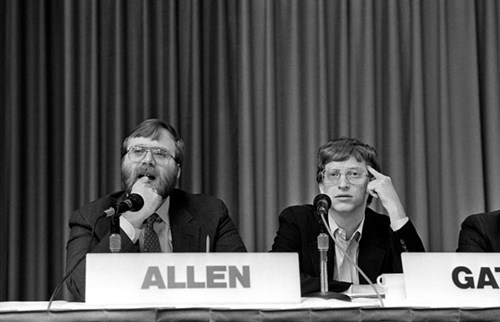
PowerShell, vừa tròn 10 năm, và luôn là sự thay thế của DOS. PowerShell gồm môi trường dòng lệnh và ngôn ngữ kịch bản trên .Net Framework. PowerShell được bổ sung cho phép các quản trị viên máy chủ kiểm soát Windows Server tốt hơn. Theo thời gian, PowerShell đã trở thành công cụ quản lý hệ thống mạnh cho cả máy trạm và máy chủ Windows. Command.com và anh em song sinh trên NT, cmd.exe, đang dần biến mất.
Cả hai dấu nhắc dòng lệnh này đã chạy tốt. Để hiểu rõ tại sao chúng được duy trì lâu như vậy chúng ta hãy hình dung DOS như một ngôi nhà được nâng cấp liên tục.
Trước tiên, bạn hãy xem hệ điều hành đầu tiên của Microsoft – MS-DOS như một cấu trúc cơ bản – ngôi nhà gỗ. Ngôi nhà gỗ được sơn phết, đó là Windows 1.0 – một MS-DOS nền tảng với một lớp gỗ dán là giao diện người dùng đồ họa (GUI). Theo thời gian, Microsoft thay đổi hoàn toàn mặt tiền ngôi nhà cũ đến mức không thể nhận ra.
Với Windows NT vào năm 1993, Windows bắt đầu thay thế các khớp nối và dầm mái. Qua nhiều năm, Microsoft càng thay nhiều trụ chống và bản lề của MS-DOS bằng các vật liệu hiện đại và đáng tin cậy hơn thông qua các phương pháp xây dựng tiên tiến.

Giờ đây, sau nhiều thập kỷ, đến lúc các mảnh cuối cùng của cấu trúc xưa đang được gỡ bỏ. Mọi thứ tốt đẹp rồi cũng hết thời. Thời gian khắc nghiệt. Nhiều vấn đề bảo mật trong Windows bắt nguồn từ sự hỗ trợ phần mềm đã quá xưa.
Tuy nhiên, rất vui khi đã từng có MS-DOS, dù đã gây biết bao phiền toái nhưng cũng rất hữu ích trong thời của mình. Nhiều lập trình viên và quản trị hệ thống đã khởi đầu sự nghiệp với MS-DOS trên những máy PC IBM và máy tương thích.
Đã đến lúc nói lời tạm biệt và chia tay.
Dù giờ đây nhiều người thậm chí còn chẳng thèm đoái hoài đến MS-DOS nhưng chính “Conmmand Prompt” trần tục, thô thiển này đã khởi động cuộc cách mạng máy tính cá nhân. Chúng ta không bao giờ quên nó.
4 thủ thuật Command Prompt bạn nên biết
Với 4 thủ thuật trên cửa sổ dòng lệnh Command Prompt sau đây, bạn có thể kiểm tra, khắc phục kết nối mạng, các vấn đề về tập tin hệ thống như một người dùng chuyên nghiệp.
Về cơ bản, Command Prompt (tiền thân là MS DOS trước đây) là một trong những công cụ hữu ích có sẵn trên hệ điều hành Windows, cho phép người dùng truy cập và sử dụng tất cả lệnh, kể cả những lệnh ẩn có trên hệ thống.
Và điểm hạn chế của công cụ này là việc yêu cầu người dùng đều phải kết hợp giữa trí nhớ và mọi thao tác trên bàn phím. Bởi vì chỉ cần nhầm lẫn một dấu chấm hoặc phẩy, cả câu lệnh dài sẽ không hoạt động.
Tuy nhiên, môi trường dòng lệnh này lại rất được ưa chuộng bởi những người dùng sành sỏi, muốn tương tác với hệ thống nhanh chóng và chính xác.
Do đó, với 4 thủ thuật đơn giản sau đây, bạn có thể kiểm tra, khắc phục cũng như yêu cầu hệ thống cung cấp những thông tin chi tiết hơn về thiết bị của mình.
Khắc phục kết nối mạng chập chờn: ipconfig
Có thể khẳng định, một trong những thao tác đầu tiên mà người quản trị mạng phải thực hiện khi khắc phục sự cố kết nối mạng chập chờn cho một máy tính là kiểm tra tính năng cấp phát IP tự động (DHCP) thông qua câu lệnh ipconfig.
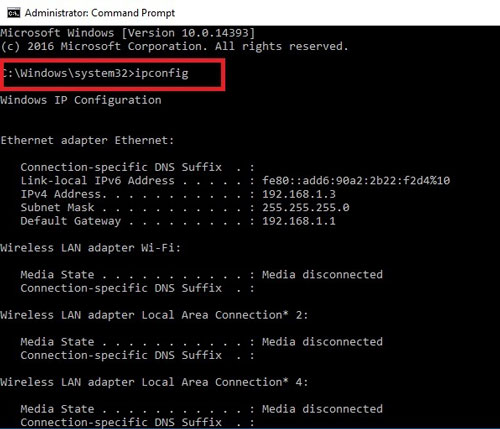
Cụ thể hơn, đầu tiên, người quản trị viên phải nhập lệnh ipconfig /release để giải phóng địa chỉ IP, sau đó nhập tiếp lệnh ipconfig /renew để cấp phát một địa chỉ IP mới cho thiết bị này.
Bên cạnh đó, nếu chỉ nhập lệnh ipconfig, hệ thống sẽ hiển thị chi tiết về kết nối Internet trên thiết bị, bao gồm cả địa chỉ IP hiện tại, địa chỉ Gateway và cả địa chỉ của router.
Kiểm tra kết nối mạng: Ping
Khi gặp các vấn đề về kết nối với một trang web hoặc máy tính khác trong mạng nội bộ, Windows cung cấp sẵn một lệnh giúp người dùng có thể nhanh chóng xác định tình trạng của mạng, đó là lệnh Ping.
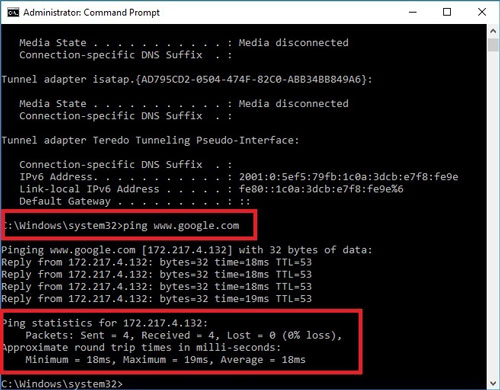 Ping tới máy chủ Google là cách được hầu hết người dùng Windows sử dụng khi muốn kiểm tra kết nối internet.
Ping tới máy chủ Google là cách được hầu hết người dùng Windows sử dụng khi muốn kiểm tra kết nối internet.
Theo đó, tại cửa số dòng lệnh Command Prompt, bạn gõ lệnh “ping địa_chỉ_IP hoặc đường_dẫn_trang_web” rồi nhấn Enter.
Lúc này, dựa trên những số liệu mà cửa sổ dòng lệnh này trả về, bạn có thể biết chính xác mạng internet hoặc mạng lan hoạt động bình thường hay không cũng như nhanh chóng đưa ra những thao tác phù hợp khác.
Sửa chữa các tập tin hệ thống: sfc (system file checker)
Nếu nhận thấy máy tính thường xuyên bị lỗi hoặc gặp sự cố trong quá trình khởi động thì nguyên nhân rất có thể là do tập tin hệ thống Windows bị lỗi, mất hoặc thậm chí đã bị thay đổi khi bạn cài đặt một chương trình, phần mềm nào đó trên máy tính.
Những lúc này, thay vì tìm dùng các phần mềm từ hãng thứ 3 để khắc phục, bạn có thể sử dụng tiện ích có sẵn trên Windows là System File Checker (SFC) để quét, xác minh, và sửa chữa các file bị lỗi trên hệ thống.
Và để thực hiện, trong cửa sổ dòng lệnh Command Prompt, bạn hãy nhập lệnh sfc /scannow.
Một khi đã xác nhận, Windows sẽ tiến hành quét và sử chữa các vấn đề liên quan đến tập tin hệ thống. Lưu ý, hệ điều hành sẽ mất khoảng 5 – 10 phút, tùy thuộc vào máy tính của bạn.
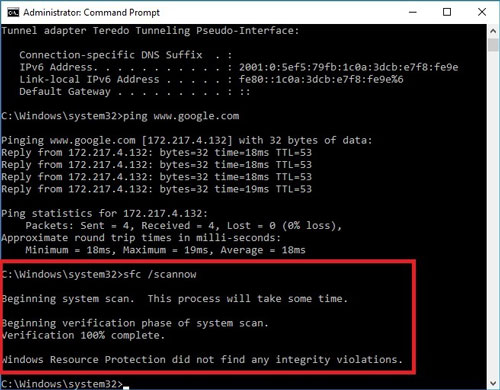
Kiểm tra thông tin chi tiết của pin: powercfg
Powercfg là một công cụ dòng lệnh ẩn của Windows dùng để tùy chỉnh các thiết lập liên quan đến điện năng trên thiết bị di động. Nhờ các dòng lệnh này, bạn sẽ có được thông tin chi tiết về tình trạng pin trên máy tính của mình
Theo đó, sau khi kích hoạt lệnh powercfg /energy, hệ điều hành sẽ phân tích tình trạng sử dụng điện năng của máy tính trong 60 giây, sau đó báo cáo lại bằng tập tin HTLM (được lưu trữ tại thư mục System32) với những thông tin về việc tiêu thụ điện cũng như thông tin cấu hình của máy.
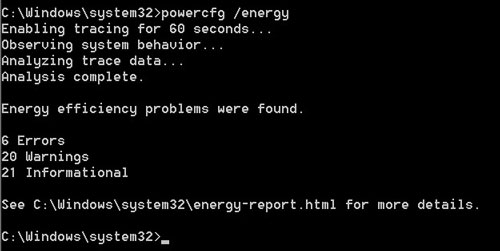
Thông tin chi tiết về tình trạng pin sau khi nhập lệnh sẽ được hiển thị trong tập tin HTML.
Bên cạnh đó, bạn cũng có thể nhập lệnh powercfg / batteryreport để hệ thống hiển thị tất cả thông tin chi tiết về tình trạng pin của máy tính, bao gồm cả thời lượng của pin, mức pin trong khoảng thời gian nhất định.
- Trần Quang Tú
- 18/03/2017
- Bill Gates, IBM, Microsoft, Paul Allen, Windows, Windows 10
















